Jabber Folder Icons
Hi, We have Cisco UC 10.5 (CUCM and IM&P), with Cisco Jabber 11.8. Persistent Chat and Group Chat has been enabled, Persistent Chat has been enabled on the jabber-config.xml on the TFTP servers, services (XCP router, XCP Text Conference Manager) have been restarted, still unable to see the Chat Room Icon on the Cisco Jabber Client (on Windows). Also, the option has been enabled for all the users (not limited to only administrators), Are there any inputs to, what else might be missing to be configured?
You can create personal status messages to replace the default messages and tell your contacts what you are doing at a glance. Cisco Jabber saves the three most recent personal status messages for each state. You can select your status messages from the drop-down list on the main window. Procedure Step 1 Insert your cursor in the status message field on the main window. Step 2 Enter your personal status message. Step 3 Press the Enter key on your keyboard.
In this article we will have a look at option to integrate the Cisco Jabber with outlook to save the conversation history in outlook folder. We can enable the Jabber. Cisco Jabber for Windows. Jabber icon on your desktop or in your All Programs folder. Enter the same user name and password you use to log into.
Cisco Jabber displays your personal status message. Directory groups are maintained by your administrator for your enterprise. When you add a directory group to your Contacts list, then the list of people assigned to that directory group are automatically added to the group in your contacts. You don't have to maintain the list because it synchronizes automatically with the directory for your enterprise, meaning that people are added and removed from the group in your Contacts whenever the administrator adds or removes them from the enterprise directory. You can remove a directory group from your contacts list at any time. If the directory group is larger than 100 people, then no presence is displayed for anyone in that group, unless someone is also in your personal contacts list. Procedure Step 1 Select the Menu icon, then File New Directory Group.
Step 2 In the dialog box that opens, enter the directory group name. Your may be able to search for the directory group that you want to add.
But if you don't have any search capability, then the directory group name must be provided to you by your administrator. Step 3 Select Add then OK.
Cisco Jabber lets you add contacts from chat applications that are external to your organization. You can also add custom contacts for people without an IM address. Your system administrator must enable this feature. If you cannot add external contacts, ask your system administrator for help. Procedure Step 1 Select File New and select the type of contact that you want to add. Step 2 Enter the email address of your contact. For custom contacts without an IM address, enter the contact details that you want to use.
Step 3 Select a contact group. Step 4 Select Add. Your definitions file must contain an XML declaration with the following attributes:. version - Specifies the version of the XML file.
encoding - Specifies the encoding. You must use utf-8. Buddylist Root element of the contact list definition. Group Parent element of a contact group. One group can contain multiple users.
There is no limit to the number of users a group can contain. There is also no limit to the number of groups you can include in a contact list definitions file.
However, your server sets a restriction to the number of contacts that you can add to Cisco Jabber. You must ensure you do not exceed that limit in your contact list definitions file. Gname Specifies the name of the group. User Parent element that holds details for a single user. Uname Specifies the instant messaging (IM) address of a user.
Fname Specifies the name that displays in the client user interface. You can use group chats to send instant messages to two or more contacts at the same time. Group chats are not persistent, meaning that you can use them to create a chat with two or more people but no history is stored. Procedure Step 1 Select one or several participants to invite to the group chat.
The maximum number of participants in a group chat is determined on the server by your administrator. Step 2 Open a chat window with one participant of the group chat. Select Add participants in the bottom right corner of the chat window and specify other invitees.
Step 3 On your Contacts list, select everybody that you want to invite to the group chat. Right-click over the selected names and select Start a group chat. Broadcast IMs allow you to send a single IM to multiple contacts. You can select multiple contacts or a group of contacts from your contact list and send a broadcast message to them all at once. Recipients receive broadcast IMs in the same way as normal 1:1 chats.
Procedure Step 1 From your contact list, select all the contacts that you want to IM. If you want to send a message to an entire group, select the header for the contact group.
Step 2 Right-click on the selected contacts and click Send broadcast message. The Send Broadcast Message dialog displays. Step 3 Enter your message in the text box. If you want to add more people to the broadcast message, you can search for them in the To field and add them. Step 4 Click Send. The following are examples of how the block list works: Example 1: Block specific contacts inside your organization You add an IM address to your block list. That contact cannot view your availability status or send you instant messages.
Example 2: Block specific domains You add a specific domain, such as cisco.com, to your block list. No contacts who have IM accounts at that domain can view your availability status or send you instant messages. Procedure Step 1 Select File Options. The Options window opens. Step 2 Select the Privacy tab and then select Advanced.
Step 3 Enter specific contact addresses or domains in the Block list. Step 4 Select Apply and then OK. Option Description Prompt me every time Cisco Jabber notifies you when people outside your company add you as a contact.
Each time the client notifies you, you can select the following options:. Allow - Lets the person view your availability status and send you instant messages.
Block - Does not let the person view your availability status or send you instant messages. Adds the person to your block list. Add to my contact list - Lets the person view your availability status and send you instant messages. Adds the person to your contact list. Block everyone No contacts outside your company can view your availability status or send you instant messages.
You can choose to block everyone and then add exceptions for specific contacts in your allow list. This option does not block contacts in your contact list. Step 5 Select Apply and then OK.
Option Description Auto-accept requests from contacts inside my company Cisco Jabber does not notify you when someone inside your company adds you as a contact. Cisco Jabber notifies you when people outside of your company add you as a contact.
Auto-accept requests from all contacts Cisco Jabber does not notify you when anyone adds you as a contact. Prompt me for each request Cisco Jabber notifies you when people add you as a contact. When Cisco Jabber notifies you, you can select the following options:. Allow - Lets the person view your availability status and send you instant messages. Block - Does not let the person view your availability status or send you instant messages. Adds the person to your block list. Add to contacts - Lets the person view your availability status and send you instant messages.
Adds the person to your contact list. Step 4 Select Apply and then OK. You can use chat rooms if they are enabled by your administrator.
Desktop Folder Icon
Chat rooms are enabled if there is a Chat Rooms icon on your hub window. Use chat rooms to join or read discussions on the theme of the room with the other chat room members. For example, your administrator may create a themed chat room such as 'Foreign Exchange Rates', where you can join this room to discuss the foreign currency exchange rates and view all previous messages sent to the room since its creation. You can browse all rooms by viewing a list of room names, join open rooms, or be added to a room by an administrator. You can be a member of multiple rooms. You can filter room content by keywords or senders. Joining a chat room allows you to participate in the conversation or read what is being said, where multiple chat room members share information in a common chat window.
Free Folder Icons
All of the rooms that you are a member of are listed in your My rooms tab. If an administrator adds you to a chat room, it is displayed immediately in your My rooms tab.
Procedure Step 1 Click the Chat Room icon in the Hub window, and select the All Rooms tab. Step 2 Browse for a room, which are listed alphabetically. If a room is restricted to specific members, you cannot join the room unless you are added by an administrator. For the restricted rooms that you are not a member of, you see a lock icon instead of the Join button. Step 3 Click Join beside the room that you want to join. The rooms where you are already a member have a checkmark beside them. After you join a chat room, you can participate in it and view the discussion history.
Procedure Step 1 Select the Chat Room icon on the hub window, and select My Rooms to view the rooms where you are a member. Step 2 Double-click on the room that you want to enter. Step 3 View the current participant list on the right side of the chat window. You can show or hide the participant list. Step 4 Read the discussion and enter your own chat messages. The history of the conversation is persistent. When you exit the chat room and close the client, you can return to the conversation in that room.
When you return to the chat room, you can view the messages that were sent by other members while you were not logged in. From the chat room, select Show More to view older messages. You can create notifications in chat rooms that tell you whenever a key word is used, or a certain user makes a comment, or your username is mentioned.
These notifications are based on filters. Filters search chat room using the criteria that you define for the search. So after you create a filter, then you get notified about any conversations that happen in the chat rooms that match your filter criteria. You see a red notification on the hub window which displays the number of new matches found for your filter. Filters can include mentions when your username is used in a chat room, or custom filters that search by keyword or sender. Procedure Step 1 In the client, select Chat Rooms Filters, then select Create Filter. Step 2 Give the filter a label and then define the filter criteria.
You can filter chat rooms using up to three keywords or by username. You must define at least one keyword or the username of the sender, but you can specify the sender and up to three keywords.
Step 3 Select Create. Results are listed on the Filter tab, with a number to indicate how many results were found that you have not read.
Results are updated automatically each time a new match for your filter is made. When you have matches on your filter, you can click on the filter match to open the chat history in the rooms where the matches were found. Before You Begin Users only receive a notification if the chat room is public and the user is part of the organization, or they are a member of the chat room. Mentions must be enabled by your system administrator. Procedure Step 1 To create a mention for another user, click the @ button in the chat window tray. You can also enter the @ symbol in the chat window.
An inline contact search box displays. Step 2 In the search box, enter the name of the person that you want to mention. The client displays user names that match what you are typing.
Step 3 Select the username that you want to mention. You can mention a username that does not have a Jabber ID associated with it. You can use the @ symbol as part of your text entry. Step 4 Use the Esc key to exit the mention field.
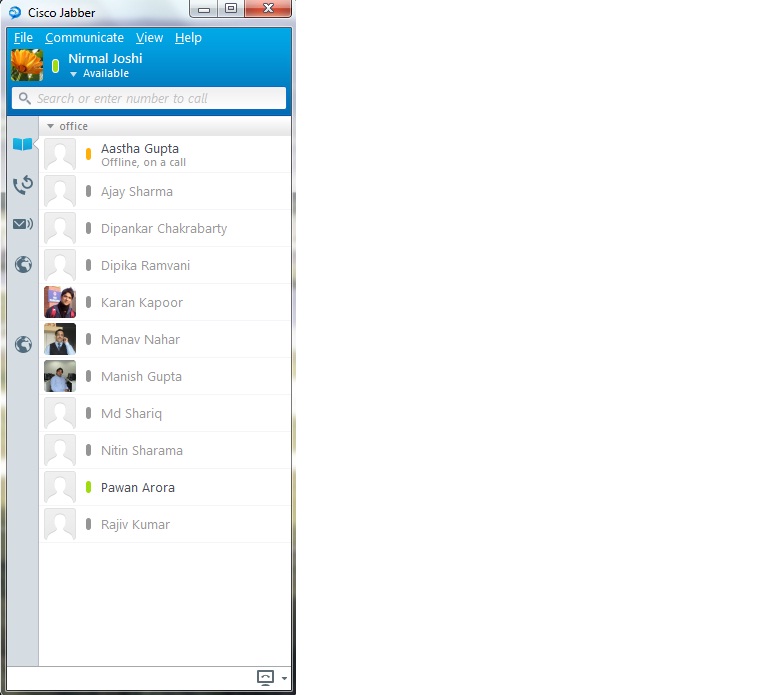
After you send the message, a notification is created for the mentioned user in their My mentions list, with a link to the conversation in the room where the mention was made. You can add custom chat alert sounds. All sound files must be in.wav audio format. Supported formats include:. WAVFORMATPCM8KHZ. WAVFORMATPCM16KHZ.
WAVFORMATPCM24KHZ. WAVFORMATPCM24KHZSTEREO. WAVFORMATPCM44KHZ.
WAVFORMATPCM48KHZ. WAVFORMATPCM48KHZSTEREO. WAVFORMATMULAW8KHZ. WAVFORMATALAW8KHZ. WAVFORMATG729 Procedure Step 1 Navigate to the Jabber Chat Alerts folder on your system.
A typical installation path is: C: Program Files (x86) Cisco Systems Cisco Jabber Sounds Jabber Chat Alerts. Step 2 Copy the custom chat alert sound file into the Jabber Chat Alerts folder. You can now see the new chat alert option on the Sounds and Alerts tab of the Options window. You can make a call to another Cisco Jabber client using Jabber to Jabber calls. Serial number for pc game the adventures tintin in tibet. There are some differences using Jabber to Jabber calls:. You can make a Jabber to Jabber call with only one contact at a time. When you are on a Jabber to Jabber call, if you call another contact your ongoing call will end.
When you start a Jabber to Jabber call with a contact and your contact starts a Jabber to Jabber call with you at the same time, your call is connected and you don't get any incoming call notice. You can highlight a phone number in your Google Chrome, Mozilla Firefox and Internet Explorer browsers and right-click to call it using Jabber. Procedure Step 1 If you are using Google Chrome or Mozilla Firefox, download the Jabber Call extension. If you are using Internet Explorer, you don't need to do anything. In a Chrome browser, navigate to the Extensions menu in your settings, and search for Jabber Call, then Add to Chrome. In a Firefox browser, navigate to the Add-Ons menu in your settings, and search for JabberCallAddOn, then install. Step 2 In a browser, if there's a number you want to call, just highlight the number and right-click over it.
Step 3 From the menu that opens, select Call with Jabber. Call: Jabber picks up the number that you've highlighted and dials it. In Internet Explorer, you'll see Call with Jabber. Call and Edit: Jabber puts the highlighted text into the calling bar on Jabber, which lets you change the numbers slightly if you need to format it or change the number slightly before you press the call button. You might first need to accept a pop-up window telling you that the browser is going to open an external application called Jabber. In Internet Explorer, you'll see Call and edit with Jabber. In calls that support far-end camera control, you can adjust the far-end camera to give you a better view during video calls or you can control the conference layout of cameras.
A Show Far End Camera Control icon is displayed in your call if the far-end camera is enabled for control. When you select the icon, depending on the way that the call is connected, you can either use it to move the far-end camera or change the conference layout of video screens. If you call a unit or person directly that has a device with a controllable camera, you can control the far-end camera even if multiple people call into that device at one time. However, if you call a Cisco bridge, then you can only control the conference layout by selecting how you want the various cameras to be displayed on your conference call.
Before You Begin This feature is available to you if the system you are calling supports it, and if your administrator has enabled it for you. You also need to be in softphone mode, which means you've selected Use my computer for calls in your hub window.
Procedure Step 1 After you have started a video call, select the Show Far End Camera Control icon. Step 2 Use the pan, tilt, and zoom button to control the call.
For direct calls to devices, use the controls to pan the camera left or right, tilt the camera up or down, and zoom the camera in and out. For calls to bridges, use the controls to select the conference layout that you want to use.
You can also use the following keyboard shortcuts to manually control the camera: Option Description Tilt up Up arrow key Tilt down Down arrow key Pan left Left arrow key Pan right Right arrow key Zoom in Plus sign (Shift + Equal key) Zoom out Minus sign key. You can add a custom ringtone and set it as your incoming ringtone. All sound files must be in.wav audio format. Supported formats include:. WAVFORMATPCM8KHZ. WAVFORMATPCM16KHZ. WAVFORMATPCM24KHZ.
WAVFORMATPCM24KHZSTEREO. WAVFORMATPCM44KHZ. WAVFORMATPCM48KHZ. WAVFORMATPCM48KHZSTEREO. WAVFORMATMULAW8KHZ.
WAVFORMATALAW8KHZ. WAVFORMATG729 Procedure Step 1 Navigate to the Ringtones folder on your system. A typical installation path is: C: Program Files (x86) Cisco Systems Cisco Jabber Sounds Ringtones. Step 2 Copy the custom ringtone file into the Ringtones folder.

You can now see the new ringtone option on the Sounds and Alerts tab of the Options window. You can choose to create a conference call from your group chat using Cisco Collaboration Meeting Room (CMR).
Procedure Step 1 Ensure that the option to Use my conference service is not selected. You can check your selection by selecting the Menu icon, then File Options Calls Use my conference service. Step 2 When you are in a group chat with participants, select the Call icon. You are connected into the conference call and your group chat participants are sent an invitation to enter the meeting using either a video link or using Cisco WebEx. Before You Begin Select Google Calendar on the Integration tab ( Calendar tab from release 11.0) and restart Cisco Jabber. Procedure Step 1 Enter your Google account username and password and then select Sign in.
A prompt displays to notify you that Cisco Jabber is requesting permission to manage your calendar. Step 2 Select Allow access. Step 3 If prompted, select Yes to continue running scripts on the page. The first time you allow access to your Google Calendar, you might notice an error message that indicates an error occurs with scripts on the page. The Google Calendar Sign In window closes.
Step 4 On the main Cisco Jabber window, select the Meetings tab on the left side navigation. Cisco Jabber displays calendar events from your Google Calendar account.
You can remove Google Calendar integration with Cisco Jabber. To completely remove Google Calendar integration, you should also revoke access from your Google account. Procedure Step 1 Open the main Cisco Jabber window. Step 2 Select File Options and then select the Integration tab.
From release 11.0 onwards, the Integration tab is called the Calendar tab. Step 3 Select None and then select OK.
Step 4 Restart Cisco Jabber. Cisco Jabber no longer displays events from Google Calendar. What to Do Next Open your Google Accounts page and revoke access for Cisco Jabber in the Authorized Access to your Google Account section. You can create custom tabs to display HTML content in the main window.
Jabber Number
Procedure Step 1 Select File New Custom Tab Step 2 In the Create new custom tab dialog window, complete the following fields:. Tab name—Enter an optional name for your custom tab.
The name displays when you hover your cursor over the tab. Page URL—Enter the URL for your custom tab. You can enter one of the following:. Hosted content, for example, www.cisco.com. Local content, for example, file://C: workspace page.html Step 3 Select Create.
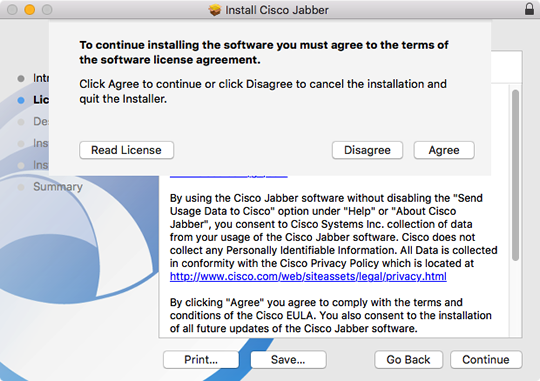
To remove custom tabs, select the tab in the main window and then select File Remove custom tab. You can remove only the custom tabs that you create. If there is an issue with a feature, for example, you cannot access your voice messages, you may have an issue with your connection status. Procedure Step 1 In the client, select the Menu icon, then Help Show connection status.
Step 2 For each server listed, verify that the status displayed is Connected. Step 3 If any servers are not listed with a Connected status, select Options to verify the account settings.
The Accounts tab opens. Step 4 Check that your username is correct and re-enter your system credentials and select Apply. Step 5 If the problem persists, select the Advanced option to see your server addresses, and then report the problem with your server information to your system administrator. If you see an incoming video call and you don't want to show your video for the call, you can change the setting to answer calls with video. Or if you notice that no video is being shown, you can choose to show your video when you answer calls. Procedure Step 1 From the client, select the Menu icon, then File Options Calls. Step 2 Select your preference to Always start calls with video or Never start calls with video.
You can always change these preferences. So to turn off video for just one call or one day, select Never start calls with video.
Then you can change that preference later when you want to make video calls. Step 3 Select Apply then OK. If you are not displaying a profile picture, or you want to change the picture you are using, you can add or change your profile picture. However, this option is only available to organizations using cloud deployments. If you don't have the Edit my profile option, then you cannot change your profile picture. Procedure Step 1 From the client, select the Menu icon, then File Edit my profile. Step 2 Select the icon under your profile picture to browse to the picture you want to upload.
Step 3 Select the picture and select Open. If you want to paste a link into your chat window and the link has spaces in it (as for network locations), then you need to add angled brackets to the start and end of the hyperlink to ensure the whole link is clickable, otherwise only the initial string of characters up to the first space is included in the clickable link.
For example, you want to send your colleague the network location to a file. If you just send your colleague the location without angled brackets, it appears as follows: networkhome Public user 11.0 ADAM MCKENZIE. If you enclose the link in angled brackets, the whole string is displayed as a clickable link:. Copyright © 2017, Cisco Systems, Inc. All rights reserved.